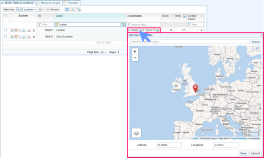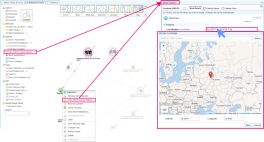Edit Coordinates
Quick Summary
You can add and edit geo-coordinates to an entity node. This allows the location coordinates to be viewed on a map.
For example, if a document references London in Ontario, Canada but Sintelix has selected London in the United Kingdom, you can correct this.
Edit from Network Table
To edit location geo-coordinates from a Network Table field, you need a Table view that includes the coordinates column.
To be able to view this information you must add the ‘geocoordinate-features.coordinates’ field to the table (for help see ).
Click anywhere in a Coordinate field to open the Edit Geo Coordinate dialog.
Next à Edit the Coordinates
Clicking the globe icon ![]() will open the coordinates in Map view.
will open the coordinates in Map view.
Edit from Network Graph
To edit location geo-coordinates from a Network Graph or Table:
-
select the
 View, Edit & Custom Report option.
View, Edit & Custom Report option.Result: The Node Details pane is displayed.
-
Make sure the Node Details tab is selected, click in the coordinates field.
Result: The Edit Geo Coordinate pane is displayed.
-
Next à Edit the Coordinates
Edit the Coordinates
There are two ways you can add coordinates to the edit the Edit Geo Coordinate dialog:
Search for the Coordinates
The easiest way to enter the coordinates in the the Edit Geo Coordinate dialog is to search for the location:
-
Type the name of the location in the search field and press Search
Result: Any matching locations are shown on the map marked with a blue location marker.
The largest marker indicates the location with the largest population.
-
Select the required marker to populate the coordinates in the Latitude and Longitude fields.
-
Click Save to update the coordinates.
Result: The dialog is closed and the coordinates are saved in the cell.
-
Select Refresh to update the Network Graph or Table, if required.
Enter the Coordinates
If you know the Latitude and Longitude for a location, you can enter the values directly into the Edit Geo Coordinate dialog:
-
Enter the values in the Latitude and Longitude fields
-
Click Save to update the coordinates.
Result: The dialog is closed and the coordinates are saved in the cell.
-
Select Refresh to update the Network Graph or Table, if required.