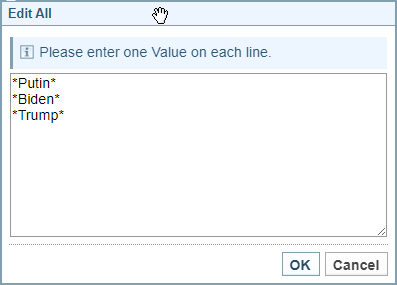When a Document Tag is Present
Dialog
When the condition is based on a Document Tag, the following fields are displayed.
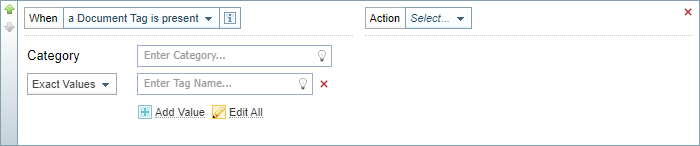
Options
| Category |
Click the lightbulb To familiarise yourself with the range of document tags and their values available, you can view ingested documents and expand the Document Tags table displayed at the top of each document (when tags are present). An example of a Document Tags Table is provided at the bottom of this topic. |
Property Value Options  |
You can choose to have the property value set to:
|
| Exact Value | When the Exact Values option is selected, the Property Value field is displayed. Click the lightbulb Click the lightbulb |
| Wildcards | When Wildcards is selected, the Wildcard Pattern field is displayed.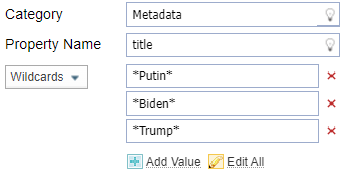 Enter the Wildcard Pattern required using ? to replace individual characters and * to replace more than one character.For example, "images*" will match any value beginning with images. Enter the Wildcard Pattern required using ? to replace individual characters and * to replace more than one character.For example, "images*" will match any value beginning with images. |
| Dictionary | When Dictionary is selected, you can choose a dictionary to either match:any value in the dictionary word list, or a single value in the dictionary. |
|
Add Value
|
When you can define multiple values, the Add Value option is displayed.
Select the Add value option to add another field.
|
|
Edit All
|
When you can add more than one value, the Edit All option is displayed.
To add or edit all the values at once:
|
|
Red x icon |
Click the red x icon  to remove any unwanted value. to remove any unwanted value. |
Document Tags
When you view a document that has been ingested, the Document Tags are shown in a table at the top of the document, if any exist.
Below is an example of a Document Tags table. The actual document tags can vary from project to project, depending on the configuration settings.
Example: Document Tags
| Country Code | RSUP |
|---|---|
| Document Type | Article |
| Cameo Codes | 015016036040046070090182012 |
| Source | GDELT |