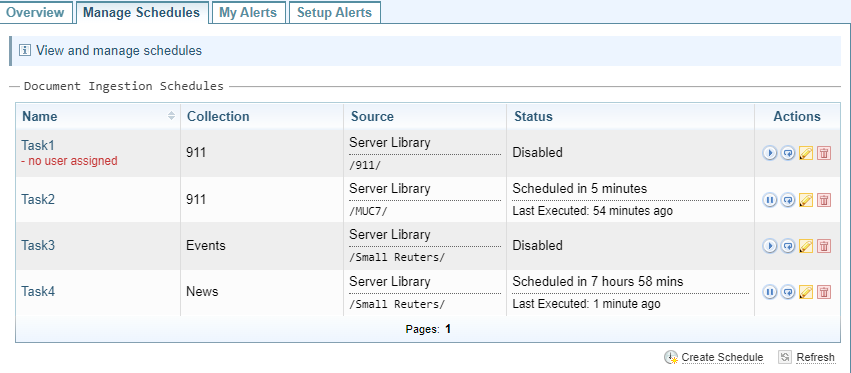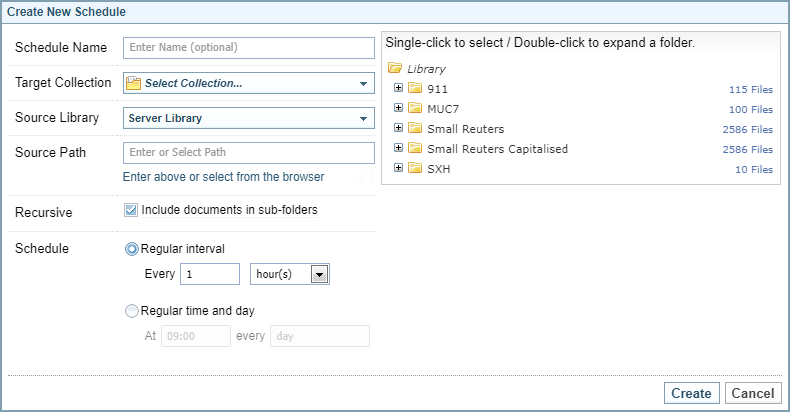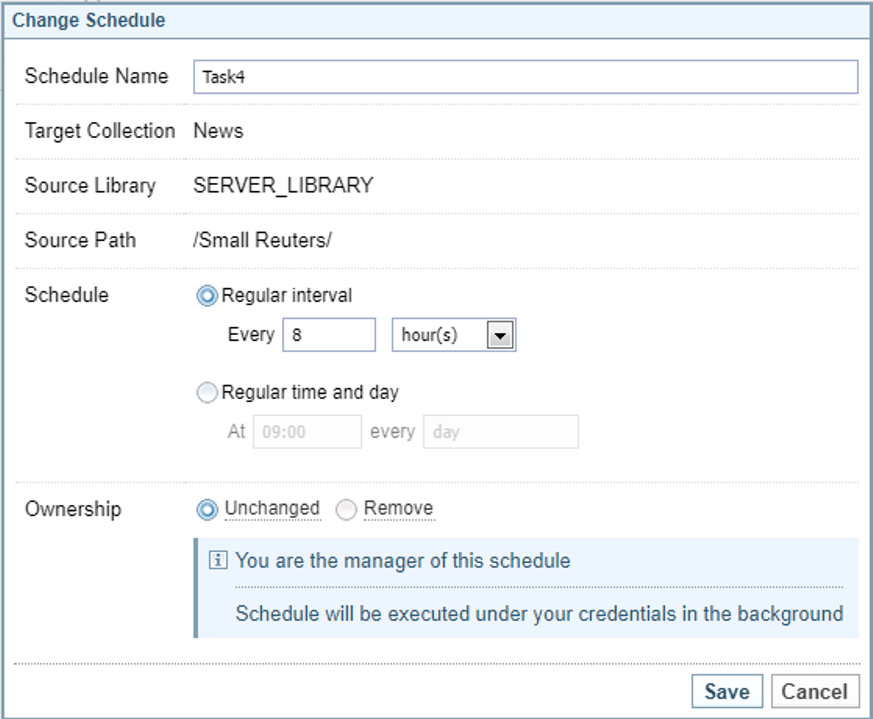Schedule Ingestion
Scheduling
You can schedule ingestion of server libraries and mail servers. Sintelix will check for new and updated files and ingest them into the collection using the default ingestion configuration.
Schedules can run at a regular:
- interval (minutes or hours), or
- time and day (daily or day of the week).
Guidelines
-
Multiple schedules: You can create multiple schedules for the same library or mail server. For example, if you want to check a library for new files twice a day, create two schedules.
-
Add but not remove: The scheduler adds documents to collections but does not remove them. If a file has been removed from a library, the scheduler will not remove it from a collection.
-
Not added if no change: If a file has not changed since the previously scheduled ingestion, it is not ingested again.
-
Added if changed, original remains: If a file has changed since the previously scheduled ingestion, it is ingested again and added to the collection. Data is not added to the header to indicate that it is an updated file. The original file remains in the collection.
-
Default configuration: The Collection default configuration is used.
-
User security applies: The security credentials of the user who created the schedule is applies. If the project or collection becomes inaccessible to that user, the scheduler will no longer run.
-
User can be changed: A user can remove themselves from a schedule allowing a different user to take ownership of the task.
-
Alert and pause on failure: If a scheduled ingestion fails because the specified folder is no longer accessible, the scheduler will pause and an alert will be created for the user who created the schedule.
-
Schedules not copied or exported: Ingestion schedules are not copied when the project is copied, and they are not exported when the project is exported.
-
Local Time: When viewing a scheduled ingestion, the date and time the ingestion will be run is in your local time zone.
Access
Scheduled ingestions can be accessed from:
- Projects > Manage Schedules
- Collections > Schedules
Viewing Schedules
Scheduled ingestions are displayed in a table format, showing the:
- Name
- Period (scheduled frequency)
- Source and Source Path
- Status
| |
Note: The number on the Collections Schedules tab indicates the number of ingestion schedules created. If any have been suspended, the number of currently scheduled ingestions is shown against the total.
For example, 1/2 indicates that there are two scheduled tasks, one is disabled (suspended or missing an assigned user). |
Actions
For each scheduled task, you can choose to:
 Suspend (pause) the schedule - Status changes to Disabled
Suspend (pause) the schedule - Status changes to Disabled Reschedule to restart the suspended task
Reschedule to restart the suspended task
 Run the task once now
Run the task once now Edit the schedule
Edit the schedule
 Delete the task schedule
Delete the task schedule
Create a Schedule
To create a new scheduled ingestion::
-
select Create Schedule

- complete the fields (see below)
- select Save.
The Create Schedule option is available when:
- viewing a schedule (see Access above), or
-
when adding documents allowing you to pre-select the:
- source (Library or Mail), and
- the folder (path).
Schedule fields
The following fields are required when you create/edit a schedule:
- Schedule Name (optional)
- Source Library (Library or Mail)
- Source Path (Library folder or Mail folder)
- Include documents in sub-folders checkbox
- Schedule, either:
- Regular interval (minutes or hours), or
- Regular time and day (daily or day of the week).
Edit a Schedule
To edit a scheduled ingestion, select the Edit button  next to the scheduled task:
next to the scheduled task:
Schedule fields
The following fields are required when you create/edit a schedule:
- Schedule Name (optional)
- Schedule, either:
- Regular interval (minutes or hours), or
- Regular time and day (daily or day of the week).
- Ownership, either:
- Unchanged
- Remove (to remove yourself from this schedule) , or
- Take Ownership (if no user is currently assigned) .
Note:
Once an ingestion schedule is created, you cannot change the source (library or mail), or Include documents in sub-folders checkbox. If you need to change these details, you need to delete the schedule and create a new one.