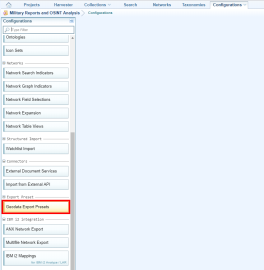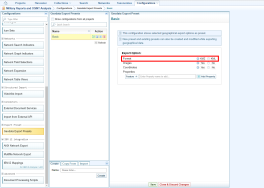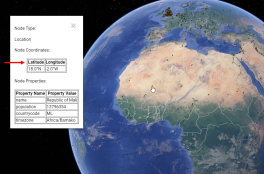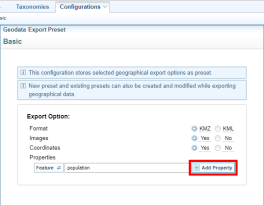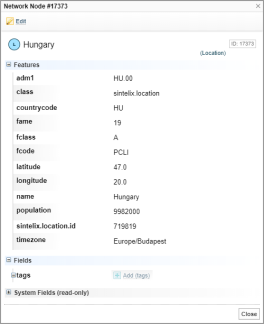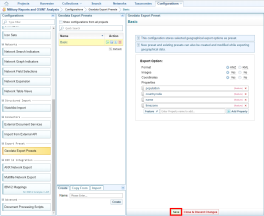Geodata Export Presets
Network nodes that contain geographical coordinates (latitude and longitude) can be exported as KML Keyhole markup Language, an XML notation for expressing geographic annotation and visualization within two-dimensional maps and three-dimensional Earth browsers such as Google Earth. and KMZ Keyhole markup Zip, a file format used to compress and distribute kml files. files then uploaded to geolocation applications such as Google Earth An application that renders a 3D representation of Earth based on satellite imagery. Sintelix can export geographical data from networks, which can then be uploaded to Google Earth. and Esri ArcGIS.
You can choose to export images and coordinates, and you can specify the fields and features that you want to export and the order in which they will be displayed in the exported file.
Export settings can be saved and managed in configurations called ‘presets’. You can easily load a preset and make any changes you require before you export your data. You can also copy and export presets to other projects.
You can create and save presets on the Geographical Data Export dialog, which is used to perform the export. You can also create and manage them from the Geodata Export Presets option on the Configurations tab.
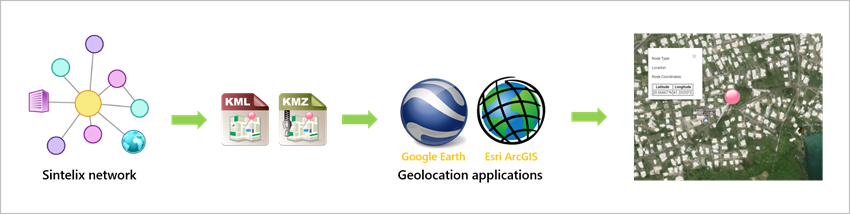
To manage geodata presets:
- Open the project for which you want to configure geodata presets.
- On the Main Navigation Bar click Configurations.
- Click Geodata Export Presets
- Do one of the following:
- Open a configuration - Select the configuration or type the configuration name in the Search field.
- Create a new configuration - Enter a name on the Create tab and select Create.
- Copy a configuration in the list - Select Create a copy
 , and enter a name for the new configuration. Select Create & Open.
, and enter a name for the new configuration. Select Create & Open. - Copy a configuration from another project - Select Copy From, then select the project the configuration is in. Select the configuration you want to copy, then select Copy.
- Import a configuration - Select Import > Choose file, then navigate to the file and select Open. Rename the file, if necessary, then select Import.
-
To rename, export or delete a configuration see Manage Configurations.
- Select the format in which you want to export the data, that is, KML Keyhole markup Language, an XML notation for expressing geographic annotation and visualization within two-dimensional maps and three-dimensional Earth browsers such as Google Earth. or KMZ Keyhole markup Zip, a file format used to compress and distribute kml files..
- To export images click Yes beside ‘Images’.
- When you import a KML or KMZ file into an application such as Google Earth, the node properties you have exported from Sintelix are shown in a pop-up. You can also show coordinates on the pop-up. To show coordinates in a pop-up click Yes beside ‘Coordinates’.
- To specify the node features and fields you want to export using this preset, click the Feature/Field toggle button until it shows the item type you want to enter, enter the name of the feature or field then click Add Property
- To change the order in which features and fields are shown in the export file, click on the arrow icon on the left side of the field then drag and drop it in the position you want.
- To delete a feature or field from the list, click the delete symbol beside it.
- Click Save
One configuration represents one preset.
To ensure that you enter the titles of features and fields correctly, you could open the network for which you’re creating the preset in another tab and display the features and fields of a node.
For information about using the geodata export capability see .