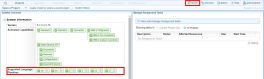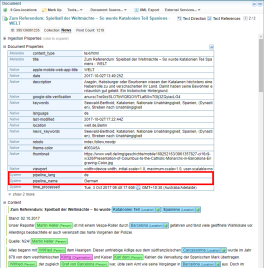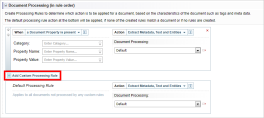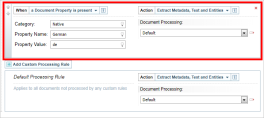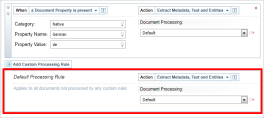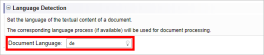Configure the Multilingual Plugins
Sintelix supports plugins for extracting information in languages other than English. Each plugin installs one or more document processing pipelines, and each processing pipeline is associated with one or more languages. For a summary of the multilingual plugins available in Sintelix, and their supported text reference types and system limitations, see Multilingual Plugins.
- In order to see multilingual pipelines you need to:
- have a plugin supporting that language installed - see Install and Configure Plugins for details
- have that language licensed in your Sintelix license
- After the above conditions are met, the installed pipelines are displayed in the Status screen, in the Supported Language Pipeline field, as illustrated in the following screenshot:
- The green
 indicates that the language is licensed and installed
indicates that the language is licensed and installed - The grey
 indicates that the language is licensed but not installed
indicates that the language is licensed but not installed - A grey icon with a yellow triangle indicates that the language is not licensed but has been installed
- The green
- When a document is ingested, Sintelix runs a language detection process. If the detected language matches an installed pipeline, that pipeline is used. If not, the English pipeline is used. The detected language and pipeline are displayed in the Document Properties table as illustrated in the following example:
- To see a multilingual pipeline for a particular language you need to:
- install and configure plugin that supports the specific language. See Install and Configure Language Plugins for more information.
- make sure the plugin you use is covered in your Sintelix license
- If you reinstall Sintelix you will need to reinstall the plugins as well.
Using language-specific custom processing configurations
When configuring Sintelix Document Processing (Dictionaries, Entity Extraction Scripts) it is not uncommon that they apply to only one language. It is possible to decide, on a per-language basis, which custom Document Processing configuration should be used.
To do this, add a language rule to the Ingestion configuration, as shown below.
To add a language rule:
- Open the Ingestion configuration you want to add a language rule to.
- Under Document Ingestion Stages (in process order) > Document Processing (in rule order), click Add Custom Processing Rule as displayed in the following screenshot:
- From the When dropdown, select a Document Property is present
- From the Category dropdown, select Native
- From the Property Name dropdown, select or enter the language
- From the Property Value dropdown, select or enter the language code
- From the Action dropdown, select Extract Metadata, Text and Entities
- In the Document Processing field select the Document Processing configuration that should be used for this language, as displayed in the following screenshot:
- Click Save.
Forcing a document language and pipeline
You can bypass built-in language detection and force a specific language for all documents. To do this, change your current Ingestion configuration, as shown below.
To force a document language and pipeline: