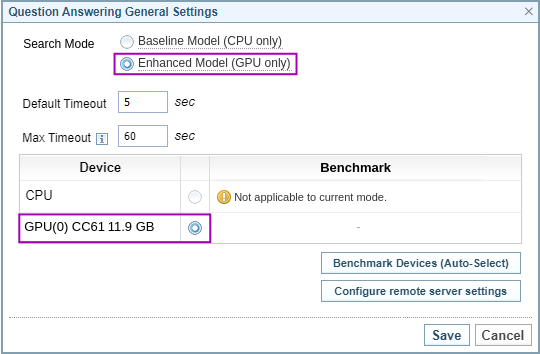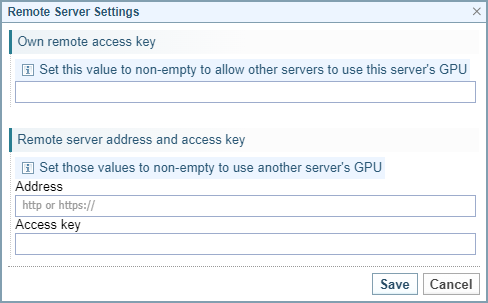Question Answering Status and Settings
Quick Summary
The Question Answering (QA) search feature let's you ask a question and receive answers from a document collection.
See Question Answering for more information about using Question Answering.
Search modes
There are two search modes available with QA:
- baseline CPU model, enabled by default in the standard Sintelix Linux/Windows installation.
- enhanced GPU model, which improves the speed and quality of the QA feature by using a graphics processor.
Install Sintelix GPU Plugin
To use the GPU Enhanced model, you will need to have a Nvidia CUDA GPU device and to install the Sintelix Question Search GPU Driver and Plug-in.
GPU Installers for Windows
To install the GPU Driver and Plugin on windows:
-
Download the GPU driver and plugin installers from My Sintelix>Installers and Plugins.
-
Run the installers.
-
Restart the computer to ensure the GPU drivers are properly activated.
GPU Installers for Linux
To install the GPU Driver and Plug-ins for Linux, you can use the Installation Shell Script used to install and upgrade Sintelix (See Install Sintelix on Linux).
To install the GPU Driver and Plugin on Linux:
-
Download the GPU driver and plugin ZIP files from My Sintelix>Installers and Plugins.
-
Use the Linux Installation Shell Script to install the two ZIP files.
-
Restart the computer to ensure the GPU drivers are properly activated.
Question Answering Status
To view Question Answering status, select the Status tab:
Status > System Information
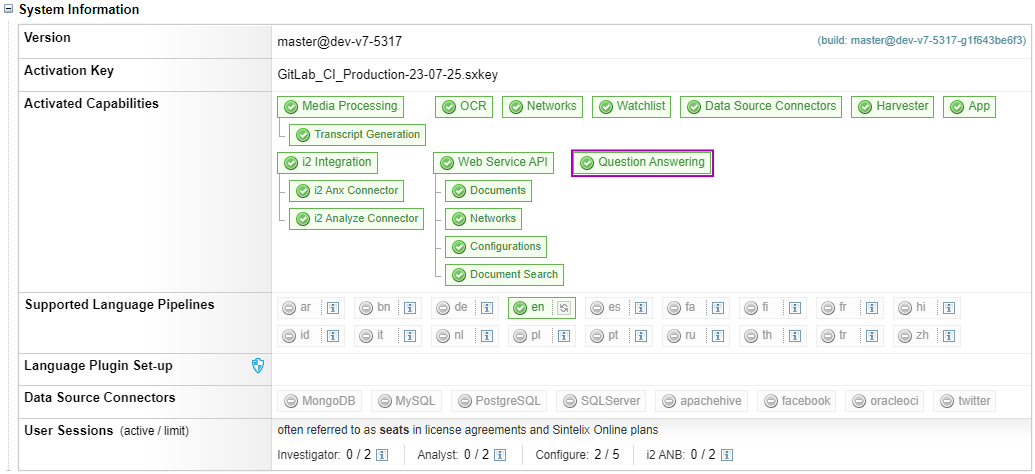
Note:
If the current platform doesn’t support CPU engine, Question Answering will be displayed in grey with a note that explains Linux/x86-64 and Windows/x86-64 are the only platforms supporting the Question Answering engine.
Status > Question Answering Status
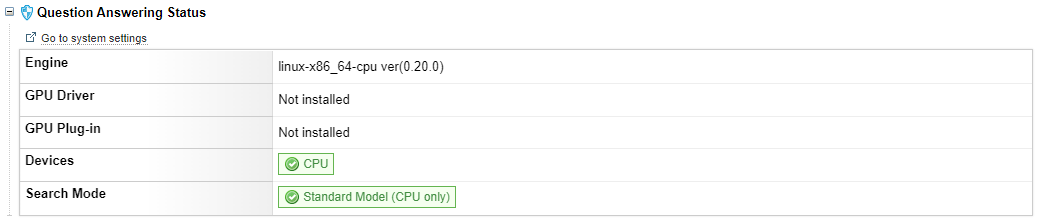
Note:
Select the  link to go to Admin > System Settings where you can modify the Question Answering General Settings.
link to go to Admin > System Settings where you can modify the Question Answering General Settings.
Question Answering General Settings
In Admin > System Settings there is a Question Answering Settings section showing the current QA settings.
Selecting the Edit icon ![]() will open the Question Answering General Settings dialog.
will open the Question Answering General Settings dialog.
This allows you to:
- Change the search mode (CPU or GPU enhanced)
- Configure a remote server connection to process QA queries
- Test the performance of the available devices (Benchmark devices)
Enable GPU Enhanced search model
When the Sintelix GPU plug-in has been installed, you can enable GPU Enhanced model.
- Go to Admin > System Settings.
- In Question Answering Settings, select
 to open the Question Answering General Settings dialog.
to open the Question Answering General Settings dialog. - Select the GPU to use for processing and select the Search Mode model.
- Select Save.
Remote server settings
You can connect to another Sintelix instance to perform QA queries.
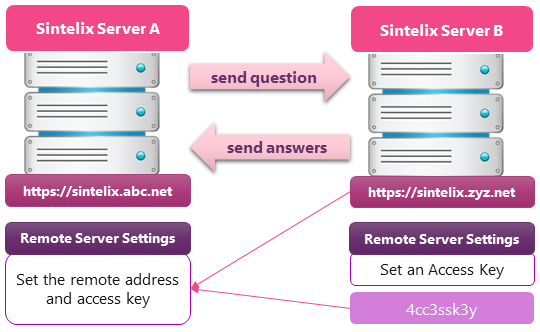
- Go to Admin > System Settings.
- In the Question Answering Settings section, select
 to open the Question Answering General Settings dialog.
to open the Question Answering General Settings dialog. - Select the Configure Remote Server settings button to open the Remote Server Settings dialog.

In the server being:
- connected to (Server B) - enter an Access Key.
- connected from (Server A) - enter the server address of the server being connect to (Server B) and the Access Key set in that server.
- Select Save.
Benchmarking
In the Question Answering General Settings dialog, select the Benchmark Devices (Auto-Select) button to test the performance all available devices and select the device with the best performance. This can be beneficial when multiple/remote GPU devices are available.

Switch GPU device
Question Answering enhanced mode only supports a single device set as GPU(0).
If multiple Nvidia CUDA GPUs are installed, you can change the default GPU used by Sintelix.
See Select from Multiple GPU Devices for instructions on switching GPU device.