Project Pages
Introduction
Project pages provide a useful location for project information to be created, stored and updated.
Access Project Pages
Once you have selected a project from the Projects pane, navigate to Project Pages (third pane of your display), and select the Action menu icon.
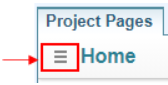
Click a Name to view a project page, or take Action on a specific page.
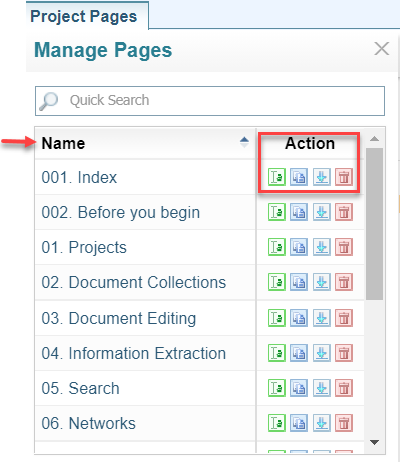
Project Page Tasks
|
Task |
Action |
|---|---|
|
Open Page |
Under Manage Pages click the page you want to open. The page displays in the Project Pages section. Click the |
|
Create Page |
To create a new page, enter a Name for your page in the New Page Name field and click Create. 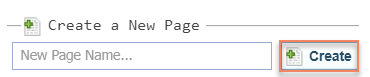
|
In the Action pane, you can click the icons to Rename, Copy, Export, or Delete a project page.
|
Task |
Action |
|---|---|
|
Rename a Page |
|
|
Copy an Existing Page |
|
|
Export Page |
Click the Export |
|
Delete a Page |
The page will be irretrievably deleted from Sintelix, unless you exported the page first. |
Editing Project Pages
Once a Project page is selected from the Manage Pages menu, the Project Pages pane displays the content.
This table details how you can edit and update the project pages content.
There are restrictions with the functionality of the editor, and not all of the formatting options are available, nor work as expected, due to security limitations.
|
Task |
Action |
|---|---|
|
Edit Page Contents |
Any time during the process click Stop Editing to close the editing function. You will prompted to Save changes before closing. |
|
Export Page as Microsoft Word document |
Click the Word icon |
|
Open Page in Full-Screen |
Click the Maximise |
|
Open Page in New Window |
Open the page in a new browser window by selecting the new window icon. 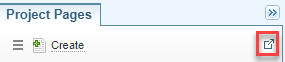
|
|
Source |
Click Source to view and edit the HTML code of the page, if required. Click Source again to return to edit mode. |
|
Embed Video |
Clicking the video insert option However, it is still possible to insert a video to a Project Page, by right-clicking on a YouTube video and selecting <> Copy Embed Code. Then paste that code directly into the Source HTML of the Project Page. e.g. <iframe width="1214" height="683" src="https://www.youtube.com/embed/WPJqNbinTXo" title="YouTube video player" frameborder="0" allow="accelerometer; autoplay; clipboard-write; encrypted-media; gyroscope; picture-in-picture" allowfullscreen></iframe>
|
|
Insert a Hyperlink |
Click
Select OK once all the settings have been entered. |
 icon.
icon. icon.
icon. icon. An XML file containing your page data will be downloaded to the default location.
icon. An XML file containing your page data will be downloaded to the default location. icon.
icon.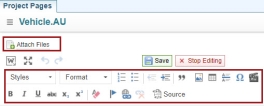
 is not enabled due to security limitations.
is not enabled due to security limitations.