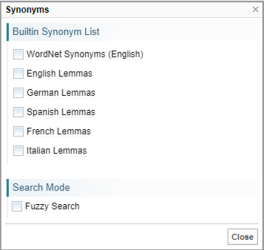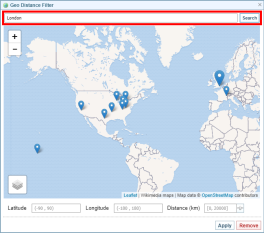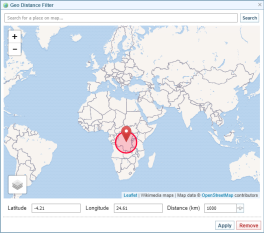Filter and Sort Network Tables
Sort a Table column
You can sort a table column by selecting the  Sort icon.
Sort icon.
Result: The column will be sorted into ascending order.
When sort has been applied, the  Sort icon will be highlighted showing the direction of the sort.
Sort icon will be highlighted showing the direction of the sort.
Select the Sort icon again to sort in descending order, and finally to remove the sort.
Filtering a Table
You can apply filters to columns that have the filter icon ![]() in them.
in them.
You can use the following to better target your filter:
-
* wildcard to find variations.
This can be useful when there may be spelling variations for names.
For example, if there are different ways to spell Vladimir, you could enter the filter Vlad*.
-
"" quotes to find exact phrases.
For example, if you enter Vladimir Putin in the filter, it will find all occurrences of Vladimir and all occurrences of Putin. However, if you enter "Vladimir Putin" in the filter (including the quotes), you will only get the entries with that exact phrase.
To apply a filter:
- Type a value in the filter field and press Enter.
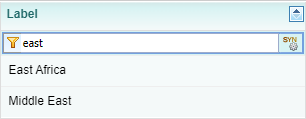
You can use the * wildcard to find variations. For example, if you typed "east*", the filter would aslo find "eastern"
- Press
 to clear the filter.
to clear the filter.
Apply Synonyms to a filter
You can apply synonyms to a filters when the  Synonym icon is shown.
Synonym icon is shown.
To apply synonyms to a filter:
- Select the
 Synonym icon.
Synonym icon.
Result: The Synonyms dialog is displayed.
- Select the preferred Synonyms option/s and select Close.
Result: Synonyms will be included when filtering. The Synonyms icon will show the number of Synonym options applied.
Filter a Date Column
- Select the Filter field under the date column.
- Click Select Period and select a preset date range, or enter a custom date and time range.
- Select a Query Timezone.
- Select or clear the Default to Query Timezone check box:
Selecting the check box displays results that are without a timezone, and are within the selected query timezone, whereas clearing it ignores all results that do not state a timezone.
- Click Apply.
Filter a Geocoordinate column
- Select the Filter field under the geocordinate column.
- Do one of the following:
- Locate an area - To locate a town, city or country as a reference point, enter the name in the field above the map, then click Search.
- Select an area - to view nodes specific to a location, click on the marker. The marker turns red to indicate the selection, as displayed in the following screenshot:
- Specify an area - enter the Longitude and Latitude details to view specific coordinates.
- Change the radius - enter the range in kilometre in the Distance field or drag the slider.
- Click Apply
To cancel the changes, click Remove.
For more details on geocoordinates, see Export Map Data.