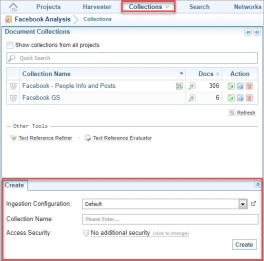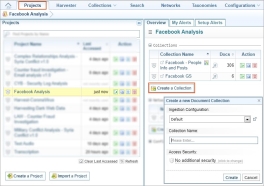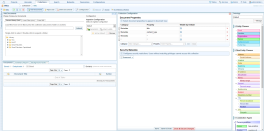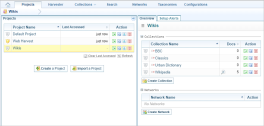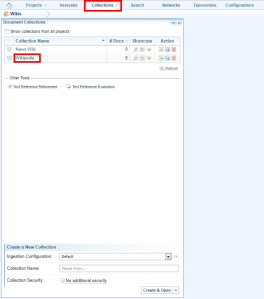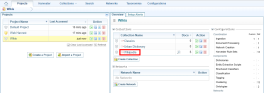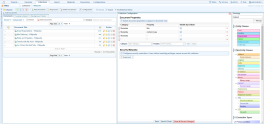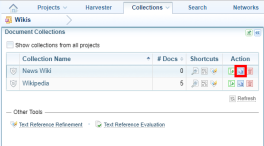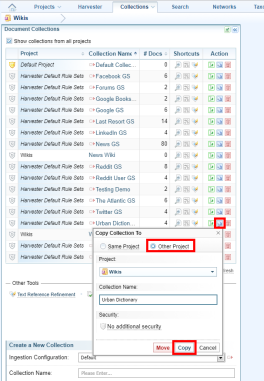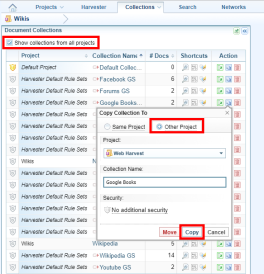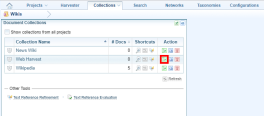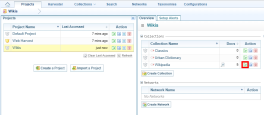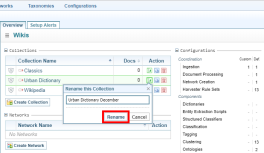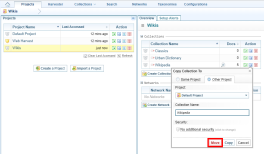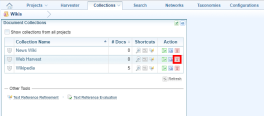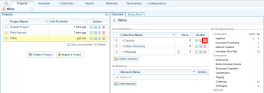Manage Collections
The tasks described here to manage your collections are: create; import; open; copy; rename, move; delete or schedule.
Create a collection
- Open the project you want to create a collection in.
- Do one of the following:
- From the Ingestion Configuration dropdown list select the ingestion configuration you want to apply to the collection.
- In the Collection Name field enter a name for the collection.
- To add security to the collection click No additional security. Enter the user names and /or groups allowed to view and modify the collection, then click Apply.
- Click Create.
- To add documents to the collection see Add (Ingest) Documents .
To open the Configuration screen in a new tab (where you can view and modify ingestion configurations), click the open icon ![]() beside the field.
beside the field.
If you created the collection from the Collections screen, the collection is created and opened.
If you created it from the Overview tab the collection is created but not opened.
Import a collection
As collections are available in a project, you must import the project to import its collection. See Import a Project for more information.
After importing the project, you can however, copy or move the collection to other projects.
Open a collection
Open the project that contains the collection, and do one of the following:
- On the Main Navigation Bar select Collections, then select the collection you want to open.
- Select a project and from the Overview tab, then select the collection you want to open.
The collection is opened on the Collections pane. To add documents to the collection see Add (Ingest) Documents .
Copy a Collection
Sintelix enables you to copy collections and save them in the same project, or a different project.
To copy a collection to the same project:
- Go to the either the project’s Overview tab or the Collections pane.
- Select the Copy icon
 beside the collection. Make sure the Same Project option is selected.
beside the collection. Make sure the Same Project option is selected. - Enter a name for the copy.
- Add security permissions, if necessary.
- Select Copy.
To copy a Collection from another project:
- Open the project you want to copy the collection to, then go to either the projects' Overview tab or the Collections view.
- Check Show configurations from all projects.
- Select the Copy icon
 beside the collection. Make sure the Other Project option is selected,
beside the collection. Make sure the Other Project option is selected, - Enter a name for the collection.
- Add security permissions, if necessary.
- Select Copy.
To copy a Collection to another project:
- Open the project you want to copy the collection to.
- Check Show collections from all projects.
- Select the Copy icon
 beside the collection.
beside the collection. - Check the Other Project option.
- Select the project you want to copy the collection to.
- Enter a new name for the collection, if necessary.
- Add security permissions if necessary.
- Select Copy.
Rename a collection
- Open the project that contains the collection you want to rename.
- Do one of the following:
-
On the
Main Navigation Bar
click Collections, then click the Rename icon
 beside the collection you want to rename.
beside the collection you want to rename.
- On the project Overview tab click the Rename icon
 beside the collection you want to rename.
beside the collection you want to rename. - Enter the new name for the collection then click Rename.
Move a Collection
To move a collection to another project:
- Open the project that contains the collection you want to move.
- Go to either the project’s Overview tab or the Collections screen.
- Click the Copy icon
 beside the collection you want to move.
beside the collection you want to move. - Make sure the Other Project option is selected.
- Select the project you want to move the collection to.
- If necessary, enter a new name for the collection.
- Add security permissions, if necessary.
- Click Move.
Delete a collection
When you delete a collection you cannot undo the action.
To delete a collection: