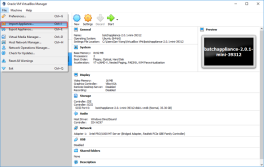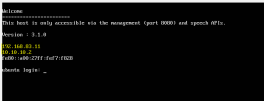Install the Virtual Appliance
- Download and install the Virtual Box installer from https://www.oracle.com/virtualization/technologies/vm/downloads/virtualbox-downloads.html
- Log in to MySintelix.
- Navigate to Installers > Add Ons > Audio Transcription and REQUEST ADDON. An email is sent to Sintelix Support, who will send you the installation file.
- When the installation file is received, download it, run the exe, and follow the set-up instructions.
The file size of the batch appliance is close to 18 GB.
- Open Virtual Box and select File > Import Appliance, as shown here:
- Right-click Batch Appliance and select Start > Normal Start.
- Check the network configuration.
The network settings is dependent upon the installation environment and the hypervisor used. The virtual appliance will have two network adaptors configured. One will obtain its IP address via DHCP on the same subnet as the Sintelix Media Server, and the second will be a default fallback address.
- From the application screen, copy the port number and the IP address.
If an IP address is not displayed, it indicates that there is a communication issue between the Sintelix Media Server and the Transcription Engine.
- Open a web browser, enter the IP address, and the port number followed by "docs" as shown in the following example:
- Under the Licensing section, locate the POST option for applying a new license and do the following:
- Click Post > Try it out.
- In the license field, replace the word string with your license number.
- Click Execute.