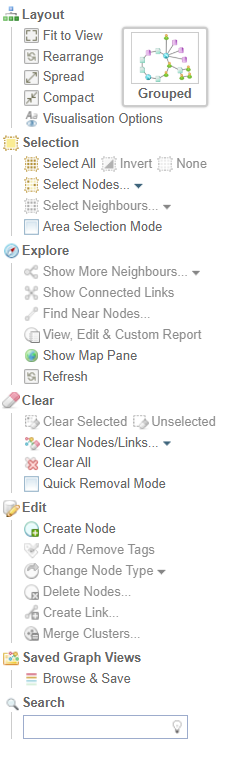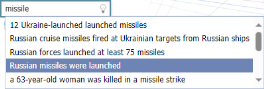Network Graph Menu
Quick Summary
When viewing Network Graphs, there is a graph menu displayed on the left providing a range of options to explore the network graph, which allows you to.
-
choose different graph layouts
-
adjust the display as required by zooming in or out, fitting to view, adjusting the spacing or using the mouse to re-arrange a graph
-
select and de-select nodes
-
clear nodes from the graph (removes them from the graph but does not delete them from the network)
-
show more neighbours to add related nodes to the graph
-
view, edit and report on node details
-
show documents related to a node
-
show geolocations on a map
-
create, merge or delete nodes and links
-
explore the graph which additional features such as Find Shortest Path and Find near nodes.
-
search for nodes in the graph.
Graph Menu
The menu on the left side of the graph provides a range of capabilities.
Layouts Toolbar
At the top of the screen is a toolbar from which you can choose different graph layouts.

For more information, see Graphs Layouts.
Layout Menu
The Layout Menu has the following options.
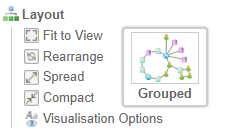
| Fit to View | Fits the current graph into current display area. |
| Rearrange | Re-applies the layout defaults. You can use this option after you have added, moved, or cleared nodes from the graph. |
| Spread | Increases spacing between nodes. |
| Compact | Decreases spacing between nodes. |
| Visualisation Options | Displays the Visualise Options. |
| Layout: Groups |
Displays the current Layout option applied to the graph. Clicking on this will expand the Layout toolbar. For some layouts, e.g. Map, there may be additional options which can be applied to the view. |
Selection Menu
The Selection Menu options are described below:
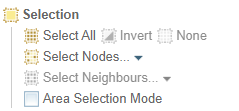
| Select All | Selects all nodes in the graph. |
| Invert |
Inverts the selected nodes, that is:
|
| None | Un-selects all nodes in the graph. |
| Select Nodes | Allows you to select all nodes in the graph of the same type, e.g. select all Persons. |
| Select Neighbours |
Allows you select all nodes neighbouring the selected node. You can also select all neighbouring nodes of a specified type. |
| Area Selection Mode |
When selected, dragging the mouse around an area will select all nodes within that area. You can achieve the same effect by holding the CTRL key while dragging the mouse around an area. When unselected, dragging the mouse will move the graph around the display area. |
Explore Menu
The Explore Menu options are described below:
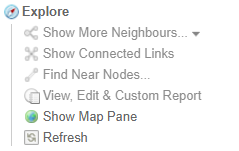
| Show More Neighbours... |
Allows you to add more nodes to the graph for the selected node/s. You can choose the number and type of nodes to add to the graph. |
| Show Connected Links | Shows all links between selected nodes. |
| Find Near Nodes... |
Changes name depending on the type of nodes selected. For example, Find Near Person... Finds nodes of the same node type located near the selected node. |
| View, Edit & Custom Report |
Opens the Node Details pane in the side bar. |
| Show Map Pane |
Opens the Map pane in the side bar. See Map Panel |
| Refresh |
Refreshes the nodes. This is useful if you have edited node details and want to update the graph with the changes. |
Clear Menu
The Clear Menu options are described below:
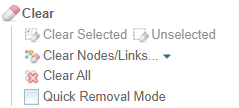
Clearing (removing) nodes/links from the graph does not delete the nodes/links from the Network.
| Clear Selected | Removes all selected nodes from the graph. |
| Unselected | Removes all un-selected nodes from the graph. |
| Clear Nodes/Links... |
Removes all nodes of the selected type from the graph. For example, removes all Persons from the graph. |
| Clear All |
Clears all nodes and links from the graph. This gives you a blank (empty) graph. |
| Quick Removal Mode |
When selected, each node and link has a Clear icon Clicking on the Clear icon |
Edit Menu
The Edit Menu options are described below:
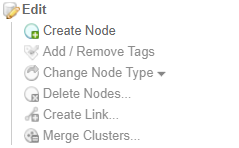
| Create Node |
Allows you to add a node to the Network. |
| Add / Remove Tags |
Allows you to change the tags associated with a node. Tags are displayed as a coloured circle or segments of a circle around a node. Hovering over the coloured segment/circle displays the tag. Displays the Add/Remove Tags dialog. See Edit Tags. |
| Change Node Type |
Allows you to changes the node type. Displays a list of node types to select from. For example, you may want to change a node from a Location to a Person, where a person's name has been mistaken for a location, e.g. London. |
| Delete Nodes | Deletes the selected nodes from the Network. |
| Create Link |
Requires two nodes to be selected. Allows to create a link between the two selected nodes. Displays the Create Link dialog. |
| Merge Clusters |
More than one node must be selected for this option to be active. This merges multiple nodes into one node. For example, a person has potentially different spelling for their name. Separate nodes have been created for each name. Therefore, you want to combine them into one combined node. An alternative approach would be to update the configuration settings so the separate names are recognised at the time of ingestion, and then reprocessing the Collection and Network. |
Saved Graph Views Menu
Search a Graph
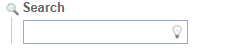
To search the network graph:
-
type a name or term to search for
Result : As you type, a list of matching labels from the graph are shown.
Select the lightbulb for suggestions. A list of terms on the graph as shown.
-
Either:
-
Select a highlighted suggestion.
-
Press ENTER select the currently highlighted suggestion and to search.
-
Press TAB to ignore the highlighted suggestion and to search just the term entered.
Result: The number of nodes found is displayed.

-
-
Click on the search results to highlight the nodes on the graph.
Shortcut Menus: Additional Options
There are a number of shortcut menus available. See Shortcuts in Network Graphs.
Some of the menu options are the same as those on the Graph Menu, while some provide additional capabilities.
The following are the additional capabilities not found on the Graph Menu.
Node Menu
-
Find Shortest Path: Find the shortest path (links) between two selected nodes.
-
Refine Cluster: Opens the cluster refiner in a new window with this node loaded. See Refine cluster nodes
Link Menu
-
Clear Same Type: Clears all links of the same link type from the graph.
-
Clear Same or Weaker Links: Clears all links of the same type with the same or weaker link strength number.