Search the Network
Introduction
This topic describe how to search networks to find information.
There are many ways to explore networks and find information. In addition to search you can:
- Filter and Sort Network Tables
- View the Graphs Layouts
- View a Network Timeline Analysis, or
- Perform a Export Map Data.
Network Search
To perform a Network search:
- Select a project and then select the Networks tab.
- Select the required Network.
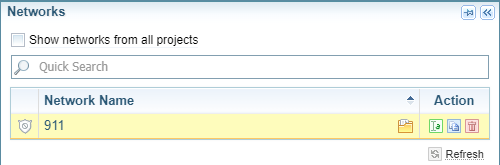
Result: The network Overview panel is displayed.
- Select the node type you want to search.
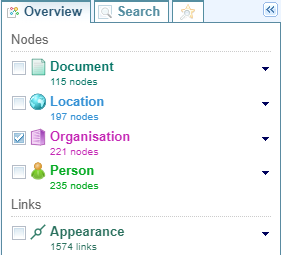
- Select the Search tab.
Result: If a Custom Search Form has been set as a default for that node, it will be displayed automatically. If not, the Default Search tab is selected.
- Enter a search query in one or more of the fields and select Search.
Result: The Search Results tab lists the matching results.
Network pane
When you have select a Network, the Network pane is displayed with three tabs:
- Overview, listing the Nodes (entities) and Links, allowing you to view the node details.
- Search, to create search queries, and
- Saved Searches, to quickly search using previously saved search queries.

Actions
On the Search pane, you can:
 |
à | Create a search query using the default search options |
 |
à |
Create a search query using a custom search form. The custom search form used can be set as a default. You can also choose from other search forms available. |
 |
à | Select/change the node (entity) type you want to search. |
 |
à |
Save a search query, so it can be used again in the future See Save the Search |
 |
à |
Search using a previously saved search query |
 |
à |
View a history of searches, so you can see what search queries you have already tried and their results. |
 |
à | Save a hyperlink to a search query, so you can add that link into a document. |
 |
à |
View the search results in a Network Table layout in the Network Views pane under the Search Results tab. You can explore the Search Results in the same way you can explore the Network Table. See Network Table Views. |
Default Search Form
You can configure a custom form to be used to search for a Node type using Network Custom Templates.
For example, you may create different search forms for entities such as Person, Organisation, etc.
In Ontology Configuration, you can assign a custom form as the default search form for different entity types.
Search Tab defaults
When a custom search form:
- has been assigned as the default in the Ontology Configuration, the Custom Search Form tab is selected, and the default custom form assigned will be displayed.
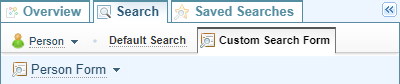
You can choose a different custom search form from the dropdown field.

- has not been assigned in the Ontology Configuration, the Default Search tab is selected.
Save the Search
To save a Search for future use:
- Run a search query
-
Select the Save button at the bottom of the Search pane.

-
Enter a name for the saved search, and then select Save.

Result: The saved search is now available in the Saved Searches panel.
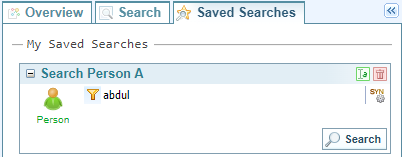
Use a Saved Search
To search using Saved Searches:
- Select the Saved Searches tab

-
Select the Search button for the required saved search.
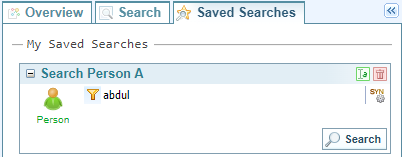
Result: The search is run and the results are displayed in the Search Results tab.
View Search History
To view a list of previous search queries:
- Select the History button

Result: The Search History dialog is displayed.
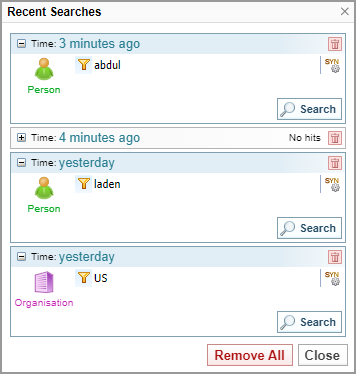
-
You can choose to:
.
- Run a search again by selecting the Search button
- Clear the search history by selecting the Remove All button
- Clear individual searches by selecting the Delete button
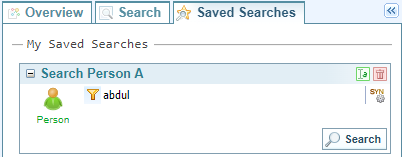
Result: The search is run and the results are displayed in the Search Results tab.
Change Custom Search Form
To search using Custom Search Form:
A custom report for the Network must be available to perform the steps. See Network Custom Template for more information.
- Select Search > Custom Search Form tab
- Select the Open Custom Search Form dropdown.
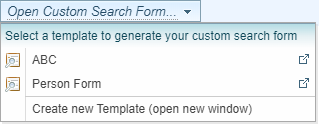
If a custom search form is already selected, its name will be shown in the dropdown. For example:

- Select a custom form from the list.
Selecting the
 Open in Configuration icon will open that form in the Network Custom Templates configuration panel.
Open in Configuration icon will open that form in the Network Custom Templates configuration panel.Result: The Custom search form is displayed.
- Enter a search query in the fields and select Search